Tipps für die Verarbeitung von Metallicfarben in Designs
Ein in Adobe Illustrator ausgearbeitetes Beispiel
|
1. Farbbibliotheken |
1. Farbbibliotheken
Roland DG hat eine Standard-Farbbibliothek: die Roland Color Library. Außerdem wurde eine Farbbibliothek mit mehr als 500 Metallicfarben entwickelt. Diese Bibliothek heißt „Metallic Color System Library". Wir importieren beide Bibliotheken in Illustrator und öffnen sie.
Hinweis: CorelDRAW hat die zwei Farbbibliotheken von Roland DG als Standardfarbpaletten aufgenommen. Ab CorelDRAW Version X5 müssen diese somit nicht importiert werden. Sie stehen unter Fenster > Farbpaletten > Weitere Paletten.
 2. Silber
2. Silber
Wir wählen jene Elemente aus, die eine silberne Farbe erhalten sollen. Am einfachsten lässt sich die Farbe zuweisen, indem RVW-MT-Silber in der Metallic-Farbbibliothek angeklickt wird. Dieses Silber ist eine Farbmischung. Es hat einen dezenteren Ton.
Wir entscheiden uns in diesem Beispiel für reines Silber. Dazu verwenden wir die VersaWorks-Bibliothek. Wir importieren diese auf dieselbe Weise wie die Bibliotheken und wählen RDG_MetallicSilver von der Palette aus. Die zu druckende Farbe ist 100 % Silber. Dies ist keine gemischte Farbe.
 3. Andere Metallicfarben
3. Andere Metallicfarben
Wir wählen jenes Bild aus, das eine Rosametallic-Farbe erhalten soll. Wir weisen die Farbe zu, indem wir in der Metallic Colour Library auf RVW-MT-160 klicken.
 4. CMYK-Farben
4. CMYK-Farben
Wir wählen jene Elemente aus, die eine normale Farbe (ohne Metallic) erhalten sollen. Die einfachste Weise, die CMYK-Farbe zuzuweisen, ist, die gewünschte Farbe in der Roland Color Library auszuwählen. Beim Drucken weiß die Software von Roland DG, dass diese Farbe keinen Metallicwert enthält. Wir entscheiden uns für die Farbe RVW-BK22A.
Wenn Sie dem Text dennoch einen CMYK-Wert geben, müssen Sie angeben, dass hinter der Farbe kein Metallic gedruckt werden soll. Dafür stellen Sie den Metallicwert (RDG_MetallicSilver) auf 0 % ein.
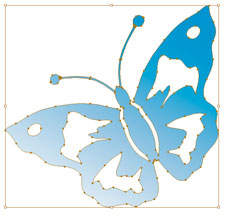 5. Metallic-Gradient
5. Metallic-Gradient
Wir wählen das Element aus, dem wir einen Gradienten geben wollen. Wir erstellen einen Gradienten in Metallic, indem wir von 100 % Metallic zu 0 % Metallic gehen. Von 100 % Metallic zu Weiß funktioniert nicht optimal. Dann wird hinter dem Weiß noch Metallic gedruckt.
 6. Metallic-Muster
6. Metallic-Muster
Wir wählen das Element aus, dem wir ein Metallic-Muster zuweisen wollen, und öffnen die Metallic-Texturenbibliothek (Roland Metallic Texture System Library). Wir wählen das Muster RTSL-MT-Glitter10. Dem Hintergrund geben wir eine weiße Farbe, sodass sich das Muster gut abhebt. Beim Drucken verschwindet der Text, der auf dem Muster geschrieben ist.

 Wir erstellen einen Entwurf, in dem verschiedene Aspekte verarbeitet sind:
Wir erstellen einen Entwurf, in dem verschiedene Aspekte verarbeitet sind: