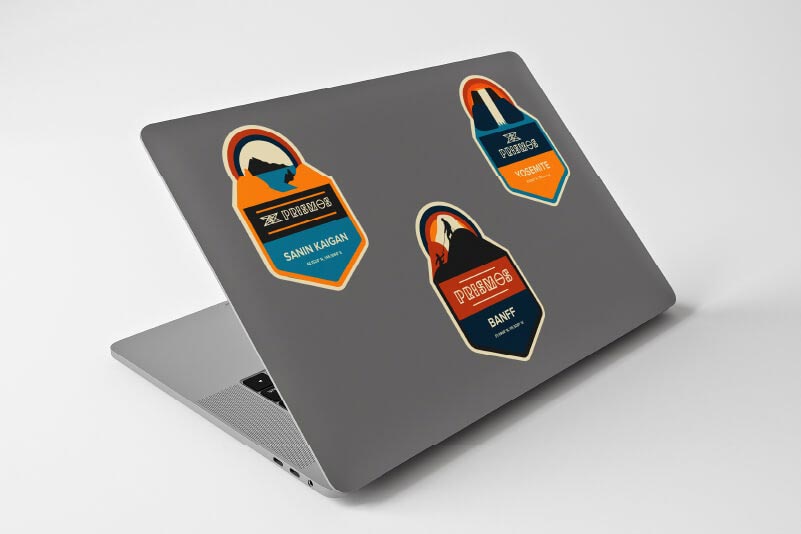Der Einstieg in den Print-and-Cut-Markt ist für viele aufstrebende Kleinunternehmen und Hobbyanwender, die kundenspezifische Aufkleber, Etiketten, Kleidungsstücke und Grafiken erstellen möchten, kostengünstig und einfach.
Dieser Artikel stellt die verschiedenen Print-&-Cut-Methoden vor, um Ihnen zu helfen, die besten Ergebnisse mit Ihrem Druck- und Schneideplotter zu erzielen.
Was ist Print and Cut?
Print & Cut ist eine kosteneffiziente und umweltfreundliche Methode zur Herstellung einer Vielfalt von Produkten, von Kleidung und Accessoires bis hin zu Grafiken, Beschilderungen und Aufklebern.
Sie können komplexe Entwürfe drucken und in die gewünschte Form schneiden – denken Sie beispielsweise an Skateboard-Aufkleber, Fahrzeugfolierungen und T-Shirt-Grafiken. Es gibt unzählige Anwendungen. Falls Sie noch auf der Suche nach mehr Inspiration sind, können Sie hier einige Beispiele finden.

Druck- und Schneidegeräte drucken Tinte auf ein Druckmedium und schneiden die Form aus (aber nicht unbedingt in dieser Reihenfolge – dazu später mehr). Wenn die Klinge richtig eingestellt ist, sollte sie durch die Vinylschicht, jedoch nicht durch die Trägerfolie schneiden, es sei denn, die Einstellung ist gewünscht. Danach können Sie die das ausgeschnittene Motiv entgittern, indem Sie die überschüssige Folie entfernen.
Mit einem Druck- und Schneideplotter können Sie beide Arbeitsvorgänge mit einem einzigen Gerät ausführen. Alternativ können Sie einen Drucker und einen separaten Schneideplotter verwenden und so unabhängig voneinander drucken und schneiden. In diesem Artikel gehen wir auf die verschiedenen Methoden ein und erläutern die Vorteile der einzelnen Methoden.
Mit welchen Medien kann ich die Print-and-Cut-Technik einsetzen?
Die Medien, die Sie bedrucken und zuschneiden können, sind in der Regel selbstklebende Folien oder Thermotransferfolien. Es gibt einige wenige Ausnahmen, wie z. B. Karton, der bei der Herstellung von Verpackungsmustern für die Verpackungsentwicklung verwendet wird.
- Selbstklebend – In der Regel Vinylfolie in unterschiedlicher Qualität und Beschaffenheit, je nach gewünschter Anwendung, mit einem Trägermaterial, das auf der Oberfläche haftet, auf der die Folie aufgebracht wird.
- Thermotransfer – Vinylfolie, die durch eine Wärmepresse aktiviert wird und für Kleidungsstücke und andere Textilien Verwendung findet.
Weitere Informationen: Ein Leitfaden für Einsteiger in die Welt der Druckmedien
Fünf Methoden zum Drucken und Schneiden
Print and Cut mit einem einzigen Gerät
In den meisten Fällen erfolgt das Schneiden, nachdem der Druck auf das Substrat aufgebracht wurde. Dabei handelt es sich um den Standard, der für die meisten Benutzer und Materialien, auf die gedruckt wird, perfekt funktioniert.
Ein RIP (in unserem Fall VersaWorks 6) dient dazu, die Druckdatei (in der Regel eine PDF- oder EPS-Datei) zu verarbeiten und sie in ein Format zu exportieren, das der Drucker verarbeiten kann.
Sobald Sie mit den Einstellungen zufrieden sind und z. B. bei mehreren Aufklebern auf „Drucken“ geklickt haben, fährt der Druckkopf über das Medium und verteilt die Tinte. Sobald alle Aufkleber gedruckt sind, kehrt der Drucker zu seinem ursprünglichen Startpunkt zurück und beginnt mit dem Ausschneiden der Formen.
Erst ausschneiden, dann drucken
In den meisten Fällen ist das Drucken vor dem Schneiden eine gute Wahl. Bei einigen Substraten und in einigen Situationen ist es jedoch von Vorteil, wenn der Prozess in umgekehrter Reihenfolge durchgeführt wird.
Einige empfindliche Substrate können beispielsweise durch die Hitze des Druckbetts oder durch die Saugfähigkeit des Materials schrumpfen oder sich wellen. Die Schnelligkeit der Tintenabsorption wird durch die chemische Zusammensetzung des Mediums bestimmt und wird normalerweise durch ein Medienprofil in Ihrer RIP-Software angepasst.
Gewisse Schwierigkeiten mit der Genauigkeit können auch auftreten, wenn sich ein Material nach dem Auftragen der Tinte nur schwer schneiden lässt. Durch das Schneiden vor dem Druck können diese Probleme vermieden werden.
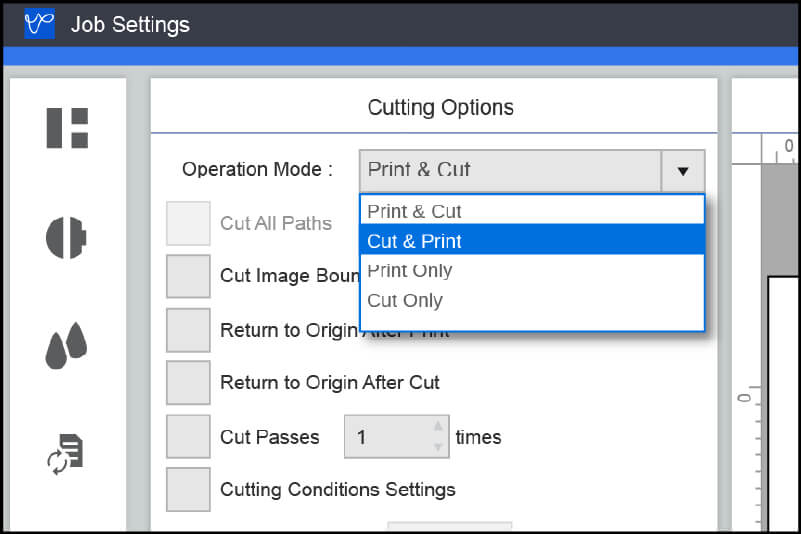
So ändern Sie den Betriebsmodus in VersaWorks 6 auf „Cut & Print“:
- Öffnen Sie Ihren Druckauftrag mit einem Doppelklick auf die Datei oder über die Schaltfläche „Einstellungen“
- Klicken Sie auf das Scherensymbol (Cut Controls) im Menü auf der linken Seite
- Wählen Sie „Cut & Print“ aus dem Dropdownmenü für den Betriebsmodus am oberen Rand des Bildschirms
- Richten Sie den Rest des Auftrags wie gewohnt ein, verarbeiten Sie ihn und drucken Sie
Der Schneideplotter schneidet die Konturen aus, fährt zum Ausgangspunkt zurück und druckt im Anschluss.
Kundenspezifischer Schnitt (Custom Cut)
CustomROLL ist die Standardeinstellung für die Mediengröße in VersaWorks 6, d. h. sie hat eine undefinierte Länge. Der Drucker druckt so lange, bis der Auftrag erledigt ist, kehrt dann zur Startposition zurück und beginnt mit dem Schneidevorgang.
Die Druck- und Schneideplotter von Roland DG sind so konzipiert, dass sie auch über größere Entfernungen hinweg genau arbeiten. Beim Druck längerer Aufträge, die mehrere Meter lang sind, bevor sie geschnitten werden, kann es jedoch in einigen Fällen zu Problemen kommen.
Der Grund dafür ist der mechanische Prozess, der notwendig ist, um 10 m Material zu drucken und es vor dem Schneiden durch die Andruckrollen wieder in das Gerät zu ziehen. Jeder noch so kleine Ausrichtungsfehler kann sich im Laufe des Auftrags potenziell vervielfachen.
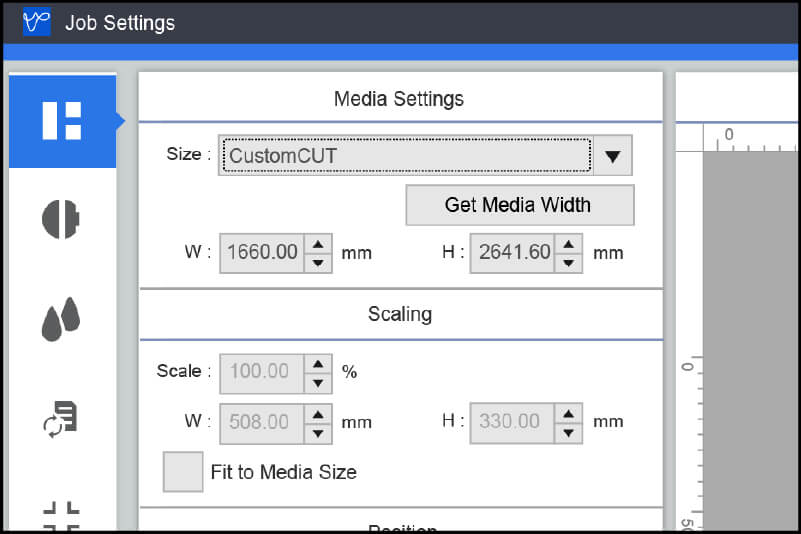
Wenn Sie in den Medieneinstellungen unter der Registerkarte „Layout“ die Option „CustomCUT“ wählen, können Sie die Medienlänge (als Höhe gekennzeichnet) festlegen. Diese Einstellung sorgt dafür, dass das Gerät gleichmäßiger schneidet und die Genauigkeit auch bei größeren Auflagen gewährleistet ist.
Um den Medienverbrauch bei dieser Einstellung zu minimieren, versuchen Sie, eine Höhe zu wählen, die der Auftragsgröße entspricht und bei der kein großer Leerraum zwischen den individuell zugeschnittenen Zeichenflächen entsteht.
Drucken und Schneiden mit separaten Geräten
Die Druck- und Schneidefunktionen in einem Gerät zu haben, ist für viele Benutzer die perfekte Option. So ist alles übersichtlich und zentral an einem Ort. Manchmal ist es jedoch von Vorteil, einen separaten Drucker in Kombination mit einem speziellen Schneideplotter zu verwenden.
Besonders bei hohem Druckaufkommen ist es sinnvoll, den Drucker zum Drucken und den Schneideplotter zum Schneiden zu verwenden. Sobald ein Druckauftrag abgeschlossen ist, können Sie ihn aus dem Gerät nehmen und in den Schneideplotter überführen, während der Drucker den nächsten Druckauftrag bearbeitet.
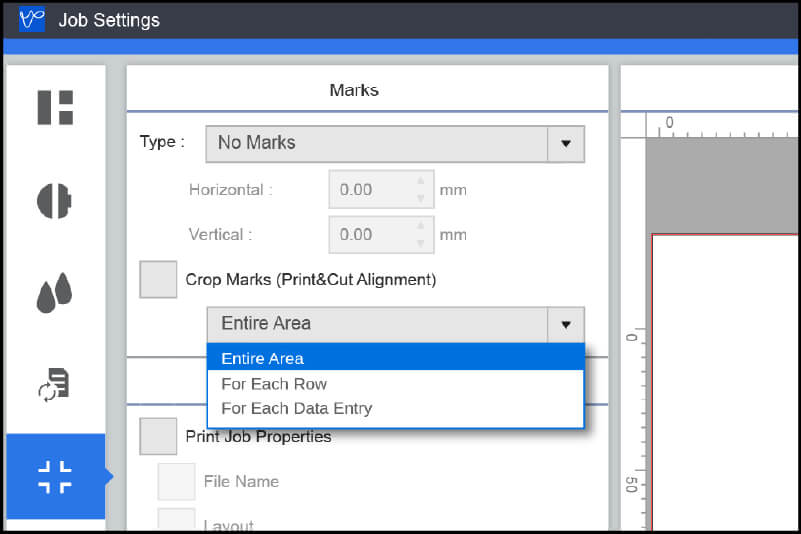
Um sicherzustellen, dass die Ausrichtung beim Einlegen in ein anderes Gerät korrekt ist, müssen Sie mithilfe von Beschnittmarken einen Ausrichtungspunkt festlegen. Wählen Sie dazu im Menü „Auftragseinstellungen“ in VersaWorks die Registerkarte „Markierung“ und aktivieren Sie das Kontrollkästchen „Beschnittmarken“ (Print-&-Cut-Ausrichtung).
Ihnen stehen drei Optionen zur Verfügung, um festzulegen, wie regelmäßig die Beschnittmarken gedruckt und beim Schneiden gelesen werden sollen, wobei mit höherer Beschnittmarkendichte die Schnittgenauigkeit erhöht wird, von Area über Row bis hin zur Dateneingabe. Ihre Geräte lesen diese Markierungen, so dass alles wie gewünscht ausgerichtet wird.
Dieser Prozess funktioniert unabhängig davon, ob Sie ein Gerät mit Rollenzuführung oder einen Flachbett-Rasterschneidetisch verwenden. VersaWorks ist in der Lage, nicht nur die Quadralign-Beschnittmarken von Roland, sondern auch andere wie Fotoba auszugeben.
Perforierter Schnitt (Perf Cut)
In den meisten Fällen wird die Schneidefunktion verwendet, um durch die Folie zu schneiden, ohne dabei die Trägerschicht zu zerschneiden. Der richtige Druck Ihrer Klinge sollte das Entgittern mit den richtigen Werkzeugen problemlos möglich machen. Vermeiden Sie es jedoch, an der Folie zu ziehen, so dass sie hängen bleibt und einen Stau verursacht.
Mit der Funktion Perf Cut (Perf, kurz für perforiert) können Sie auch durch die Trägerschicht schneiden. Diese Funktion ist besonders geeignet für die Herstellung von gestanzten Stickern, wenn Sie diese mit intakter Rückseite und in verschiedenen Größen und Formen an den Kunden schicken müssen.
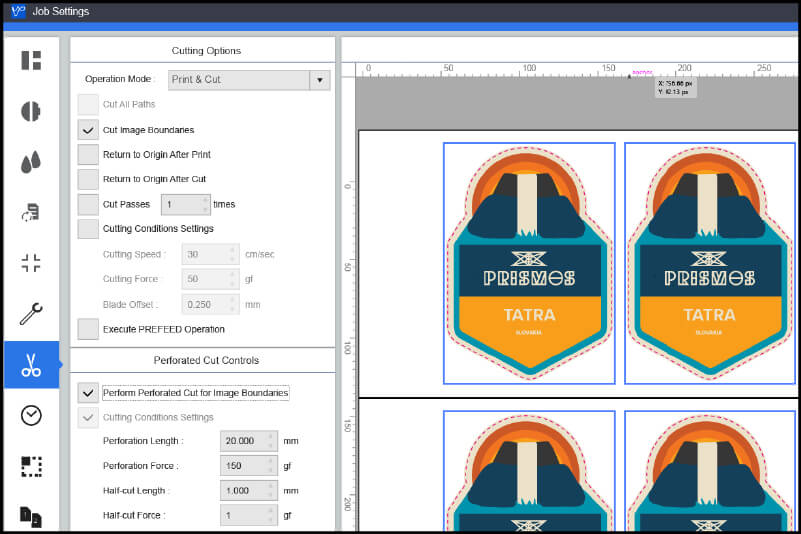
Das Kontrollkästchen Perf Cut befindet sich in VersaWorks 6 im Menüpunkt „Auftragseinstellungen“ unter „Schnittsteuerung“. Mit dieser Einstellung führen Sie einen einfachen perforierten Schnitt entlang des Entwurfs aus. Erweiterte Optionen programmieren Sie mit einer „PerfCutContour“ genanntenVolltonfarbe in Ihrem Designpaket.
Fazit
Sollten Sie vor der Entscheidung stehen, ob Sie einen Druck- und Schneideplotter oder getrennte Einzelgeräte kaufen sollten, können Sie hier unseren Artikel lesen, um sich über die Vorteile der jeweiligen Systeme zu informieren. Sie können sich auch an einen Roland DG-Experten wenden, der Ihnen gerne die verschiedenen Möglichkeiten vorstellt und Sie bei der Auswahl Ihrer idealen