Ihr Druck- und Schneideplotter ist Ihr Tor zu einem vielseitigen und einträglichen Unternehmen. Zuerst müssen Sie sich jedoch mit den Schnitteinstellungen vertraut machen. Ihr Gerät kann nur das tun, was Sie ihm über Ihr RIP mitteilen. Wie stellen Sie also sicher, dass Ihr Schnitt jedes Mal genau ist? Lesen Sie weiter und erfahren Sie mehr.
Zu Beginn... ein wenig Geschichte
Traditionell musste man zum Ausschneiden von Designs, egal wie kompliziert sie waren, eine Matrize erstellen - ein Metallobjekt, das einer Ausstechform ähnelt und das Material ausschneidet, wenn Druck ausgeübt wird. Sie wurden zunächst entwickelt, damit Schuhmacher ihr Leder effizienter als von Hand ausschneiden konnten, bevor sie auch bei Bastlern und Papierherstellern beliebt wurden.
Das Stanzen ist eine echte Kunstform und hat sicherlich seinen Platz in der Welt des Kunsthandwerks, aber digitales Drucken und Schneiden ist eine völlig andere Sache für Unternehmen, und obwohl die Begriffe oft austauschbar verwendet werden, bedeuten sie sehr unterschiedliche Dinge.
Druck- und Schneideplotter arbeiten nicht mit einer Stanze, sondern einer Klinge bzw. einem Plotter, den Sie digital steuern, indem Sie Schnittdaten über ein RIP, beispielsweise VersaWorks von Roland, übermitteln. Da die Klinge an der Kante oder der Kontur des Entwurfs entlangfährt, wird das Verfahren auch Konturenschnitt genannt.
Damit änderten sich die Möglichkeiten grundlegend. Viele Einschränkungen des Stanzens wie Kosten und Einrichtungszeit entfielen, zahlreiche Anwendungen wie mit Markenlogo versehene Aufkleber oder T-Shirtentwürfe kamen hinzu.
In diesem Artikel werden wir das Geheimnis rund um die Schnitteinstellungen in VersaWorks lüften und Ihnen die Vielseitigkeit und das Potenzial der Schneidetechnologie präsentieren.
Schnittsteuerung in VersaWorks
Der Abschnitt Cut Controls (Schnittsteuerung) befindet sich im linken Menü der Ansicht Job Settings (Auftragseinstellungen) und ist unterteilt in Cutting Options (Schnittoptionen) und Perforated Cut Controls (Steuerung für perforierte Schnitte).
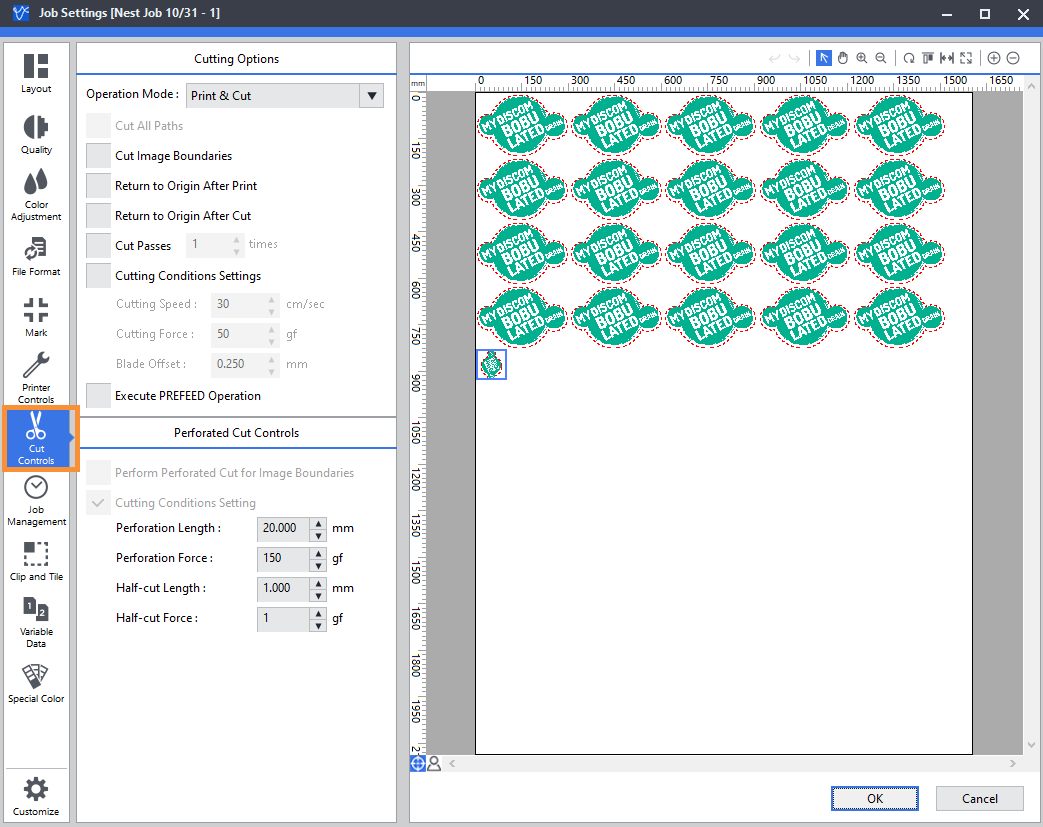
Nicht alle Medien, die Sie mit Ihrem Druck- und Schneideplotter bedrucken, sind gleich. Einige sind recht dick, andere lassen sich schlecht schneiden, wieder andere sind wärmeempfindlich und reagieren auf verschiedene Tinten. Unterschiedliche Aufträge müssen also mit unterschiedlichen Schnitteinstellungen bearbeitet werden.
Möglicherweise ist der Auftrag recht komplex mit kombiniertem Falten und Schneiden wie im Falle von Verpackungsmodellen oder es muss eine zusätzliche Schicht weiße oder Spezialtinte gedruckt werden. Die Ansicht Cut Controls (Schnittsteuerung) bietet Ihnen die volle Kontrolle über die Schnitteinstellungen und vieles mehr für optimale Ergbnisse.
(Operation Mode) Betriebsmodus
Mit diesen wichtigen Einstellungen wählen Sie das Auftragsergebnis.
- Print & Cut (Druck & Schnitt) – Die Standardeinstellung, mit der die Entwürfe vor dem Schnitt gedruckt werden.
- Cut & Print (Schnitt & Druck) – Der Schnitt passiert vor dem Druck, meist bei Fällen, in denen das Material vom Druckprozess beeinträchtigt werden könnte.
- Print Only/Cut Only (Nur Druck/nur Schnitt) – Drucken oder schneiden, für Fälle, in denen für die verschiedenen Auftragselemente unterschiedliche Geräte verwendet werden.
Verfügt Ihr Unternehmen über mehrere Maschinen, können Sie mit dezidierten Druckern und Plottern den Workflow verschlanken. Bei einem standardmäßigen Schnitt (mehr dazu später) können Sie den kompletten Druckauftrag in einen Plotter laden, damit der Drucker weiter druckt und der Plotter weiter schneidet. Sie vollenden den Auftrag so effizienter.
(Cut All Paths) Alle Pfade schneiden
Diese Option wird nur selten verwendet und ist meist ausgegraut. Ist sie jedoch ausgewählt, werden alle identifizierten Vektorpfade geschnitten.
(Cut Image Boundaries) Bildkanten schneiden
Eine grade Schnittlinie um die einzelnen Entwürfe kann das Ausgittern vereinfachen, da Sie den Großteil des Ausschusses entfernen können, bevor Sie die komplexeren Formen angehen. Die Auswahl dieser Option schaltet auch die Option Perf Cut Image Boundaries (Perf Cut Bildkanten) frei. Im nächsten Abschnitt beschäftigen wir uns eingehender mit „perf cut“.
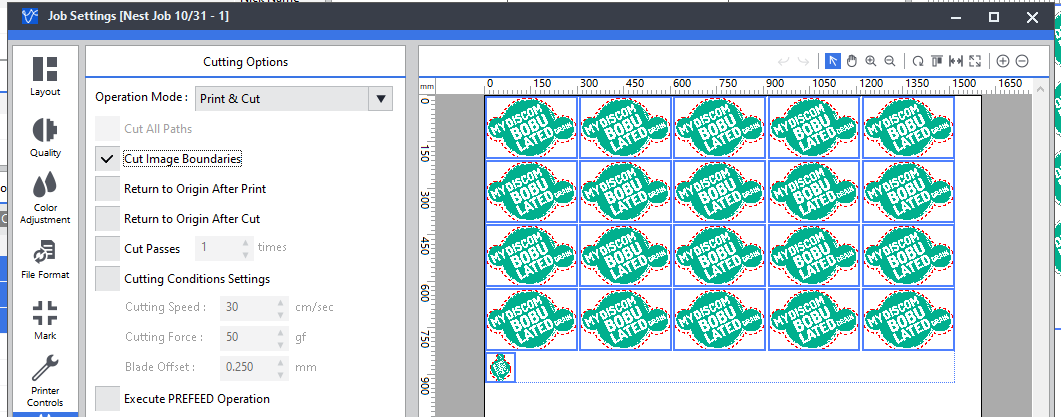
(Return to Origin after Print) Nach dem Drucken zum Nullpunkt zurückkehren
Das wird bei Druckaufträge mit mehreren Schritten angewendet, wenn beispielsweise vor der Farbschicht eine weiße Grundierung erfolgt. Mehr darüber, wie weiße Tinte Ihren Digitaldruck unterstützen kann, erfahren Sie hier.
(Return to Origin after Cut) Nach dem Schneiden zum Nullpunkt zurückkehren
Es kann vorkommen, dass Sie ein anderes Messer oder Werkzeug (z. B. ein Rillwerkzeug für Verpackungen) benötigen, um Elemente innerhalb desselben Auftrags zu schneiden. Wenn Sie diese Option wählen, wird das Messer zum Ursprung zurückgesetzt und Sie können den Wechsel vornehmen.
Schneiden
Sie können die Anzahl der Schnitte der Klinge erhöhen, was besonders nützlich ist, wenn Sie ein härteres Material schneiden und keine spezielle Klinge mit einem schärferen Winkel zur Verfügung haben.
Hinweis: Die besten Ergebnisse erzielen Sie, wenn Sie Klinge und Material korrekt aufeinander abstimmen, das verlängert auch die Lebensdauer der Klinge.
(Cutting Conditions Settings) Einstellungen der Schneidebedingungen
Mit dieser Option verändern Sie die Schnittgeschwindigkeit, -stärke und den Klingenversatz. Wenn diese Option ausgewählt ist, hat sie Vorrang vor den Einstellungen des Druckers selbst. Sie ist also nützlich, wenn Sie in VersaWorks über Ihre Warteschlangeneinstellungen Voreinstellungen erstellen möchten.
- Cutting Speed (Schnittgeschwindigkeit) – Standardmäßig liegt diese bei der Höchstgeschwindigkeit von 30 cm/Sek. Langsamere Geschwindigkeiten können bei Bedarf die Schnittqualität verbessern. Das ist besonders bei Großaufträgen mit zahlreichen Medien, die hin und her gehen, hilfreich.
- Cutting Force (Schnittstärke) – Bei den meisten Standardvinylsorten ist eine Schnittkraft zwischen 60 und 100 gf erforderlich. Es gibt jedoch zahllose Materialen in verschiedensten Stärken. Die Schnittstärke hängt auch von der Schärfe der Klinge ab. Führen Sie für optimale Ergebnisse mit Ihrem Gerät einen Schnitttest durch.
- Blade Offset (Klingenversatz) – Die Klinge schwingt wie das Rad eines Einkaufskorbs, daher ist sie leicht hinter dem Mittelpunkt versetzt, um Kurven zu berücksichtigen. Bei den meisten „Standardklingen“ beträgt der Versatz 0,25 mm, bei vielen Spezialklingen ist das jedoch anders. Schauen Sie bei der Installation der neuen Klinge auf deren Verpackung und stellen Sie den Wert bei Bedarf neu ein. „Kurvige“ Kanten bei Texten oder rechten Winkel sind gängige Indikatoren eines falschen Abweichungswert. Möglicherweise ist Ihre Klinge aber auch einfach stumpf oder die Spitze hat sich abgewetzt.
(PREFEED) VORSCHUB-Vorgang ausführen
Sind Sie sich am Ende einer Materialrolle unsicher, ob sie noch für einen weiteren Auftrag reicht, wird damit die Rolle erstmal ausgerollt. Damit können Sie das überprüfen und sind vor bösen Überraschungen gefeit.
(Perforated Cut) Perforationsschnitt für Bildkanten durchführen
Diese Option wählen Sie für einen einfachen perforierten Schnitt um die Entwurfskontur herum. Ein perforierter Schnitt (eine gepunktete Linie) unterscheidet sich von der Standardschnitteinstellung, da auch die Trägerfolie perforiert wird, um ablösbare Aufkleber oder Etiketten zu erzeugen. Wenn sie von der Rolle gezogen wird, erinnert sie an ein Rubelllos.

Einstellen der Schnittbedingungen
Auch hier werden die Druckeinstellungen überschrieben, damit Sie Voreinstellungen für spezifische Aufträge mit Perforation speichern können.
Neben der oben genannten Option zum Erzeugen einer Perforation in VersaWorks können diese Schnittlinien auch im Designpaket programmiert werden. Mehr dazu finden Sie unten.
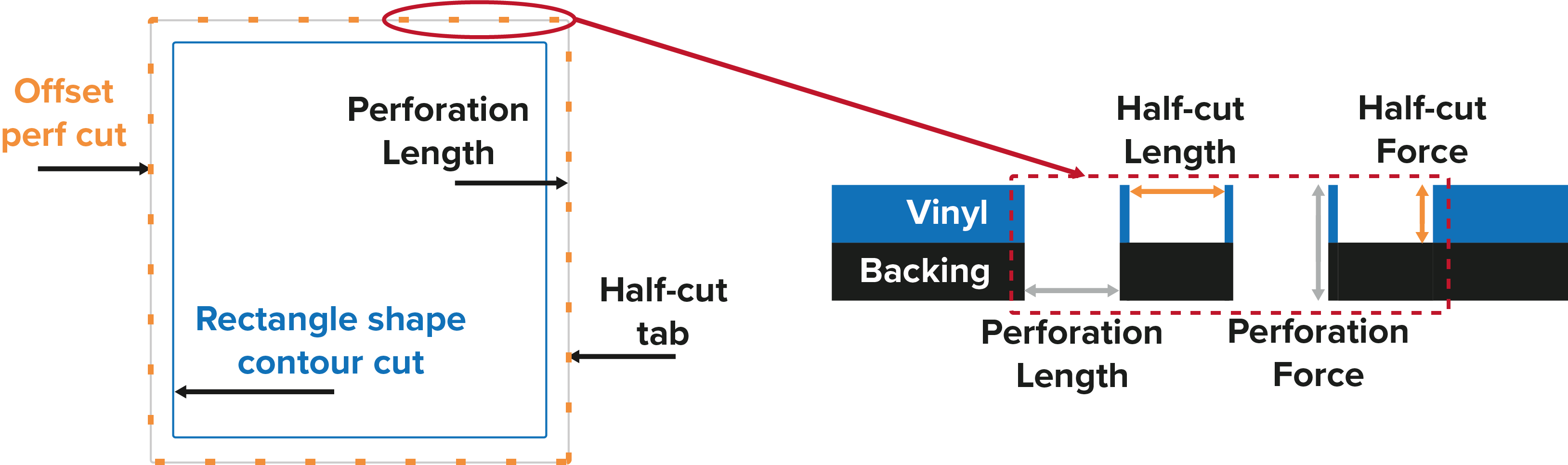
- Perforation Length (Perforationslänge) – Länge der Perforationsschnitte durch die Trägerfolie
- Perforation Force (Perforationsstärke) – der erforderliche Druck, um durch Material und Träger zu schneiden
- Half-cut Length (Halbe Schnittlänge) – Länge der Lücken zwischen den Schnitten
- Half-cut Force (Halbe Schnittstärke) – üblicherweise derselbe Druck, der für den Konturschnitt erforderlich ist, damit das Material nicht reißt
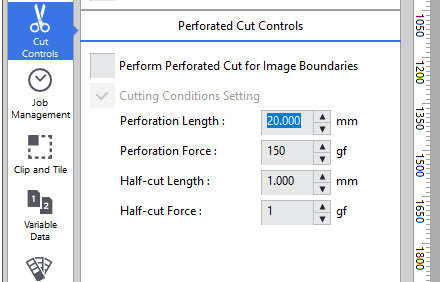
(CustomCUT) Benutzerdefinierter Schnitt
Eine der wichtigsten Funktionen in VersaWorks (und RIPs im Allgemeinen) ist, dass Sie Ihre Medien optimal nutzen und möglichst wenig Ausschuss haben. Die Standard-Schnitteinstellung lautet CustomROLL (IndividuelleROLLE). Dabei druckt der Drucker alles Erforderliche und kehrt dann zum Ursprung zurück, um zu schneiden. Mehr über die verschiedenen print and cut-Arten erfahren Sie hier.
Bei print and cut-Aufträgen kommt es auf Genauigkeit an. Leider kann diese bei Großaufträgen leiden. CustomCUT, in den Media Settings (Medieneinstellungen) auf dem Tab Layout, bietet die Möglichkeit, die Medienlänge und die Schnitthäufigkeit des Gerätes festzulegen. Je mehr Schnitte erfolgen, desto genauer wird bei langen Aufträgen gearbeitet. Um einen möglichst präzisen Schnitt zu erzielen, stellen Sie die Höhe so ein, dass sie der Auftragsgröße entspricht und möglichst wenig Leerraum zwischen den individuell zugeschnittenen Grafikkarten verbleibt.
In der Designsoftware Schnittlinien hinzufügen
Die Entscheidung für eine Designsoftware ist eine ganz persönliche. Es gibt zahlreiche Optionen, Adobe Illustrator und CorelDRAW sind bei diesen Auftragsarten beliebt, da sie Vektor- und Bitmap-Informationen kombinieren können.
Im Kontext von print and cut ist eine Schnittlinie eine Kontur in Ihrer Vektordatei, die entweder der Druckkante folgt oder zu dieser leicht versetzt ist. So weiß der Plotter, wo geschnitten werden soll. Diese Linie wird nicht gedruckt, sie dient lediglich der Defintion des Druckpfads, den Ihr Plotter befolgen soll.
Wir empfehlen die Verwendung eines leistungsstarken Designpakets zum Erstellen der Designs und Definieren der print and cut-Einstellungen. Weniger technisch versierte Menschen können die praktische Funktion “Job Assistant” (Auftragsassistent) von VersaWorks nutzen. Hier können Sie in importierten PDF-Dateien einfache Anpassungen an der Schnittlinie vornehmen. Der Auftragsassistent vereinfacht die Schnitteinstellungen deutlich; Sie können Schnittlinien zeichnen und zusammenführen, die Schnittart bestimmen und haben weitere hilfreiche Optionen.
Wenn Sie mit Illustrator oder einem ähnlichen Programm Erfahrung habne, können auch dort recht einfach Schnittlinien hinzugefügt werden. Fangen Sie mit einer leeren Kopie des Entwurfs mit einer Strichstärke von 0,25 pt an. Nennen Sie die Ebene „CutContour“, damit der RIP sie findet.
Konturschnitt vs. Perf Cut
Bei einem Konturschnitt schneidet die Klinge bemerkenswert genau. Bei richtigem Druck schneidet er durch das hauchdünne Vinyl und berührt nur das Trägermaterial, so dass Sie es leicht vom intakten Papier abziehen können.. Die Vinylschicht leistet der Klinge keinen nennenswerten Widerstand, sodass sie deutlich komplexere Muster schneiden kann, als wenn sie beide Schichten durchtrennen müsste. Außerdem bleibt die Klinge so länger scharf.
Natürlich können Sie auch den Träger durchschneiden; das machen Sie mit einem perforierten Schnitt. Stellen Sie sich vor, wie praktisch es wäre, wenn Sie einen dicken Stapel Aufkleber hätten, um sie Bestellungen beizulegen, auf Messen zu verteilen oder ihr Unternehmen damit anderweitig zu bewerben.
Das Kontrollkästchen Perf Cut befindet sich in VersaWorks 6 den Auftragseinstellungen unter Schnittsteuerung. Mit dieser Einstellung führen Sie einen einfachen perforierten Schnitt entlang des Entwurfs aus. Erweiterte Optionen programmieren Sie mit einer „PerfCutContour“ genanntenVolltonfarbe in Ihrem Designpaket.
Fazit
Das Beherrschen der Schnitteinstellungen kann die Effizienz Ihres Unternehmens wirklich fördern und Ihr Verkaufspotenzial steigern. Wenn Sie weitere Informationen zu den in diesem Artikel behandelten Themen erhalten möchten, wenden Sie sich noch heute an einen Mitarbeiter des Roland-Teams.

