Conseils d'utilisation des couleurs métallisées dans une création
Un exemple dûment élaboré dans Adobe Illustrator
|
1. Bibliothèques de couleurs |
1. Bibliothèques de couleurs
Roland DG dispose d'une bibliothèque de couleurs standard : la Roland Color Library. Nous avons en outre développé une bibliothèque regroupant plus de 500 couleurs métallisées. Cette bibliothèque s'appelle la « Metallic Color System Library ». Nous importons les deux bibliothèques dans le système Illustrator et ouvrons les bibliothèques.
Remarque : CorelDRAW intègre les deux bibliothèques de couleurs de Roland DG en guise de palettes de couleurs standard. Elles ne doivent donc plus être importées à partir de la version X5 de CorelDRAW. Elles sont disponibles sous Fenêtre > Palettes de couleurs > Autres palettes.
 2. Couleur argentée
2. Couleur argentée
Nous sélectionnons les éléments auxquels nous souhaitons donner une couleur argentée. Le mode d'attribution le plus simple de la couleur consiste à cliquer sur la couleur RVW-MT-Silver dans la bibliothèque des couleurs métallisées. Cette couleur argentée est en fait un mélange de couleurs. La couleur argentée est plus douce.
Dans cet exemple, nous optons pour une couleur argentée pure. Nous utilisons la bibliothèque VersaWorks à cet effet. Nous l'importons de la même façon sur les autres bibliothèques et sélectionnons RDG_MetallicSilver dans la palette. La couleur imprimée est 100 % argentée. Il ne s'agit pas d'un mélange de couleurs.
 3. Autres couleurs métallisées
3. Autres couleurs métallisées
Nous sélectionnons l'illustration à laquelle nous voulons donner une couleur rose métallisée. Nous attribuons la couleur en cliquant sur RVW-MT-160 dans la Metallic Colour Library.
 4. Couleurs CMYK
4. Couleurs CMYK
Nous sélectionnons les éléments auxquels nous souhaitons donner une couleur ordinaire (non métallisée). Le mode d'attribution le plus simple de la couleur CMYK consiste à sélectionner la couleur souhaitée dans la Roland Color Library. Lors de l'impression, le logiciel de Roland DG (VersaWorks) saura que cette couleur ne comprend aucune valeur métallisée. Nous optons pour la couleur RVW-BK22A.
Si vous conférez néanmoins une valeur CMYK au texte, vous devrez indiquer l'absence d'une impression métallisée derrière cette couleur. Pour ce faire, vous consignerez 0 % pour la valeur métallisée (RDG_MetallicSilver).
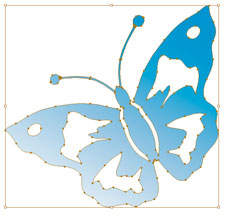 5. Dégradé métallisé
5. Dégradé métallisé
Nous sélectionnons l'élément que nous souhaitons rehausser d'un dégradé. Nous obtenons un dégradé métallisé en passant de 100 % métallisé à 0 % métallisé. Cet effet ne sera cependant pas optimal en passant de 100 % métallisé au blanc. Une impression métallisée apparaîtra toujours derrière le blanc dans ce cas.
 6. Texture métallisée
6. Texture métallisée
Nous sélectionnons l'élément auquel nous voulons attribuer une texture métallisée et ouvrons la bibliothèque des textures métallisées (Roland Metallic Texture System Library). Nous optons pour la structure RTSL-MT-Glitter10. Nous donnons une couleur blanche au fond afin de bien faire ressortir la texture. Le texte écrit sur la texture disparaît à l'impression.

 Nous réalisons un projet intégrant différents aspects :
Nous réalisons un projet intégrant différents aspects :